Effects modify, enhance, and change sounds in a variety of ways.
These commands are similar to font menu commands in word processors.
For example, using font commands, you can change the size of the letters.
In GoldWave, using Change Volume
changes the "size" of a sound.
Changing the colour of a font would be similar to changing the pitch of a
sound using Pitch
For an introduction to
some of the terms used in this section, refer to the
Editing Overview
section and
Appendix A.
A variety of volume scales may be used by
effects.
Most effects in GoldWave are cumulative. This means that if
you use the same effect with the same settings, then the sound
is changed each time. For example, if you use
Change Volume
with a value
of -6.02dB, then the volume of the sound decreases to half its
current level. If you use that effect again, the volume decrease
again, giving one quarter the original volume.
Another example is Time.
If you specify a change of 50%, then time is slowed to half and the
sound is twice as long. Using the effect again at 50% makes
the sound four times as long.
There are a few exceptions.
Maximize Volume
has an absolute setting. Maximizing the volume to 0dB sets the sound's
peak volume to 0dB. Using the effect again at 0dB has no affect.
The Effect Chain Editor
tool allows several simple effects to be chained together and processed
as a single unit for faster processing.
Batch Processing
allows any number of edits and effects to be applied many
files.
Many effects have similar controls such as presets and shape boxes. These
are explained in detail in the following sections.
- Cancel button. Effect will not be processed.
- Effect title.
- OK button. Applies the effect to the sound.
- Help button. Displays help about the effect.
- Presets list. Select common effect settings from the list.
- Presets buttons. Add or remove a preset.
- Preview playback button. Previews the current effect settings.
- Stop preview. Stops playback.
- Update button. Applies modified effect settings when previewing.
- Shape graph. Drag points to change the shape.
- Graph window. Tap to add points.
- Shape controls. Precise adjustments of the shape line.
- Effect controls. Each effect has different controls.
Presets store settings, parameters, and
shapes (described below) for quick retrieval
the next time
the effect or command is used. Controls for presets consist of a drop down list
box, an add  button, and a remove
button, and a remove  button,
as shown in the
figure above.
button,
as shown in the
figure above.
Most effects have a Default preset, which can be changed so that
the same settings are used every time the effect window is shown. See
Options | Window for a setting to
automatically update the Default whenever an effect is used.
To add a new preset:
- Enter in all the new parameters and/or draw the new shape.
- Type in a new name for the preset in the drop down list.
This name should be the same as one currently in the list unless you
intend to replace it.
- Choose the add
 button.
button.
To delete a preset:
- Select the preset from the drop down list.
- Choose the remove
 button.
button.
- Choose the Yes button to confirm deletion.
To change a preset:
- Select the preset from the drop down list.
- Change the parameters.
- Choose the add
 button.
button.
- Choose the Yes button to overwrite the preset when prompted.
If you change any of the presets installed by GoldWave, including the
Default preset, they will be reset to their original settings if you reinstall
or update GoldWave. Use a different preset name to retain a preset across updates.
Several effects in GoldWave use Shape Controls to set graphical
parameters or dynamically alter the effect across the selection.
Shape Controls usually consist of a graph window and a set of
controls, including a Point number box, an Add Point button,
a Remove Point button, an X value box,
and a Y value box as shown in the
figure
above.
Graph Window
The graph window initially contains a single line with two
endpoints, shown as large dots. By clicking the left mouse button
anywhere inside this window, you can add new points to bend the
line into a variety of zigzag shapes. To move a point, click on it
and drag it to a new location. To remove a point, click the right
mouse button over the point. Note that endpoints cannot be
removed.
Controls
Points can be added, moved, and removed by using these controls. Use the
Point box to select the current point.
Change the X and Y
values to move the point. Use the Add Point button to insert a
new point between
the current point and the next point. Use the Remove Point button
to remove the current point, except if it is an endpoint.
| Control |
Description |
| Graph Window |
Displays the current shape and graph. Click the mouse in the window to add points.
Right-click to remove a point.
|
| Point |
Sets the current point and associates X, Y, and Remove Point to
that point.
|
| X |
Sets the X value for the current point.
|
| Y |
Sets the Y value for the current point.
|
| Add Point |
Adds a new point between the current point and the next point.
|
| Remove Point |
Removes the current point.
|
| Time |
Adjusts the time within the selection for the graph. May set the preview start time.
|
Some dynamic effects, such as
Doppler,
Pan, and
Shape Volume
start
previewing
audio based on the current point's time value. If the X
value of the current point is 1:00, for example, then preview playback
starts at that time rather than at the
beginning of the selection. This lets you preview the point's
settings without playing the entire selection.
To save a shape, use the Presets controls,
explained above.
Previewing is a way of listening to how the current effect settings
will sound without having to process the entire
selection first.
Preview Controls consist of a Play
 button and a Stop
button and a Stop
 button. When the Play button is pressed, previewing
usually starts at the beginning of the selection.
In some cases, such as effects that have time
based shapes, previewing will start at
the current point's time rather than at the beginning of the
selection.
button. When the Play button is pressed, previewing
usually starts at the beginning of the selection.
In some cases, such as effects that have time
based shapes, previewing will start at
the current point's time rather than at the beginning of the
selection.
In most cases, any changes in the effect settings while previewing
are applied in real-time so you can hear the changes as they are made.
For more
complex effects and most shape
based effects,
the Update button must be used to update previewing
with the changes.
The Update button is used only for previewing.
It does not apply the effect to the sound. Use the OK
button to process the file.
When performing Fast Fourier Transform (FFT) processing, the sound is divided into small blocks and
processed one block at a time. The FFT size value controls the size of the these blocks. The number of
samples to process is calculated by taking the value as a power of 2. A
value of 10 gives 2 to the 10th power, or 1024 samples. By increasing the number of samples,
frequencies are processed at a higher resolution, which helps to eliminate chirping
and other mechanical sound distortions, but it tends to add more echo. Usually
values from 11 to 12 give the best trade-off between distortions and echo.
To smooth out transitions from one block to the next, it is necessary to overlap
blocks. The Overlap value controls how much of the FFT analysis of one
block overlaps the next. A high value makes the transition between
each block smoother. It also requires more processing time since
overlapping samples are recalculated several times. A low value
may result in rougher transitions, but processes faster. For complex audio and tempo or pitch
modifying effects, higher values may give better quality.
| Setting |
Description |
| FFT Size |
Controls the number of samples to process in an FFT analysis block (power of 2).
|
| Overlap |
Controls the amount of overlap for each FFT analysis block. Usually set to 4x (75% overlap).
|
Effect plug-ins are modules developed by other companies that can
be used within GoldWave. These appear under the
Effect | Plug-in menu.
DirectX and VST plug-in wrappers are available for GoldWave to add
support for many of the existing DirectX and
VST Audio Plug-ins.
Other
plug-ins are designed to work with GoldWave directly and will
appear as separate items under the plug-in menu, each with its own
submenu of effects. In some cases settings for
effect plug-ins can be changed using the
Options | Plug-in | Effect menu.
If any errors or exceptions occur while using
a plug-in, you'll need to contact the plug-in creator
for assistance. GoldWave Inc. cannot provide support for
plug-ins created by separate (third party) developers.
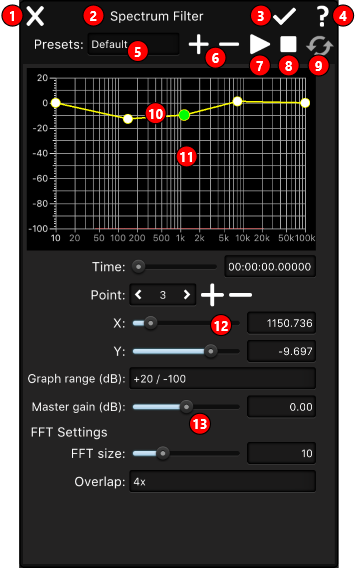
 button, and a remove
button, and a remove  button,
as shown in the
button,
as shown in the
 button and a Stop
button and a Stop
 button. When the Play button is pressed, previewing
usually starts at the beginning of the selection.
In some cases, such as effects that have time
based
button. When the Play button is pressed, previewing
usually starts at the beginning of the selection.
In some cases, such as effects that have time
based