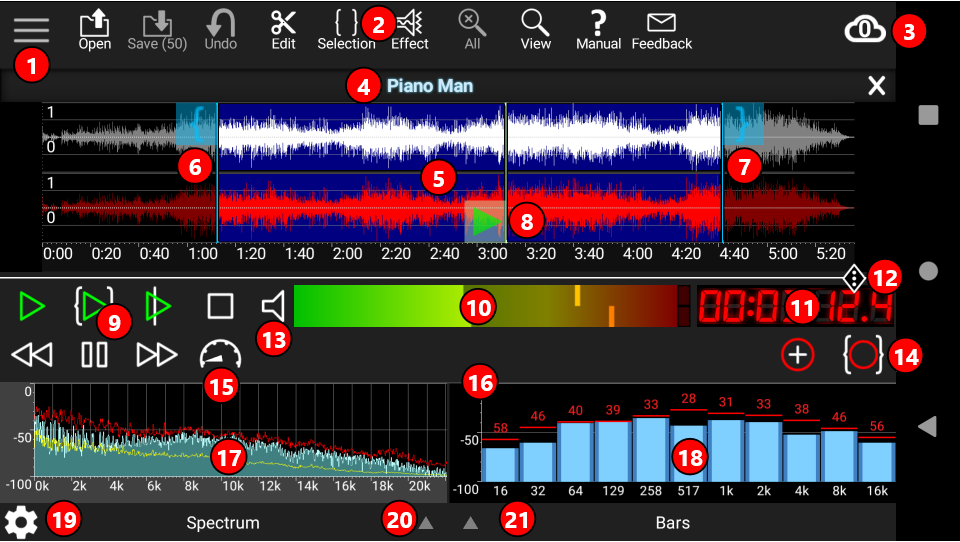
The following sections give information about GoldWave's user interface, features, and menu structure. The first few sections provide general overviews, while subsequent sections provide details on menu commands.
GoldWave is composed of three windows: the Main window, Sound windows, and the Control window.
The Main window contains the menu, toolbar, Control window, and Sound windows, as shown below.
The toolbar buttons provide quick access to many of the frequently used commands.
Use Toolbar in the Options menu to configure the toolbar.
Sound windows are created when you open a file. These windows contain a waveform graph of the sound with a time axis near the bottom. For stereo sounds, two separate graphs are shown. The top white graph is the left channel and the bottom red graph is the right channel (see Channels for other colours). The selected part of the sound is highlighted with a blue background between two cyan markers. Initially the entire sound is selected. A vertical line with a left pointing triangle shows the current playback position within the sound. This line is the playback marker.
A cue point slot is located just below the graph. Cue points are shown as inverted yellow and blue triangles. Overlapping cue points are shown in slightly different colours.
The window is divided into three rows. The top third is the selection area. Touching in this area sets the selection. See Editing Overview for details. The middle third is the view and zoom area. Touching or pinching in this area scrolls or zooms the waveform. See the View Menu Commands for details. The bottom third is the playback area. Touching in this area changes the playback position. You can configure some of the features of Sounds windows using the Options | Window on the menu. Use Options | Colours to change the colour scheme.
The Control window interacts with your sound hardware. It contains buttons to play and record sounds as well as controls for volume, balance, and playback speed. Real-time visuals display audio data whenever a sound is played or recorded. See Control Overview for more details.