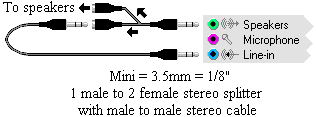Most computers have more than one recording input, such as microphone or line-in.
To select and adjust a recording input, use the
Device tab (and the
Volume tab
for DirectSound mode) of the Control Properties window.
To record what you hear (such as an Internet stream), see
Recording Streaming Audio.
Make all connections before running GoldWave. Otherwise some devices or sources may not be listed.
To see the input before recording, use the Monitor input on visuals setting
under the Record tab of the Control Properties window.
Use the Record New
 button to create a new file and start recording.
The sampling rate and number of channels is determined by the
Attributes setting in Device Properties.
Recording stops automatically when the duration has passed.
If you stop recording earlier, the new file is trimmed to the length of the recording.
Use the Record tab of
the Control Properties window to set the default new file duration.
button to create a new file and start recording.
The sampling rate and number of channels is determined by the
Attributes setting in Device Properties.
Recording stops automatically when the duration has passed.
If you stop recording earlier, the new file is trimmed to the length of the recording.
Use the Record tab of
the Control Properties window to set the default new file duration.
Use the Record Selection
 button to record into an existing sound. Audio is recorded into the selection of the
Sound window
replacing any audio that was
previously there. Recording stops automatically when the end of the
selection is reached (bounded mode) or
when no more storage is available (unbounded
mode). You can stop recording at any time with the
recording stop
button to record into an existing sound. Audio is recorded into the selection of the
Sound window
replacing any audio that was
previously there. Recording stops automatically when the end of the
selection is reached (bounded mode) or
when no more storage is available (unbounded
mode). You can stop recording at any time with the
recording stop
 button and the unrecorded part of the selection is filled with silence.
button and the unrecorded part of the selection is filled with silence.
To record dictation and easily switch between playback and recording, check the Dictation mode
setting on the Record tab of the Control Properties window.
You can then use the Record Dictation  button
to resume recording from the current playback position.
button
to resume recording from the current playback position.
Make sure you see activity on the horizontal
VU Meters while recording. The source
volume should be adjusted so that it peaks in the orange or low red area, but not
all the way. If there is no activity or the level is very low, change the input
and/or volume or select a different recording device, explained below.
You can make room for recording in the current sound
by using the Edit | Insert Silence
command.
A recording pause
 buttons appears in place of the record button so
that you can pause and unpause recording.
buttons appears in place of the record button so
that you can pause and unpause recording.
Many recording settings are available in the
Record tab of the Control Properties window.
Right-click on the record button to quickly access some of these settings.
Remember to press the playback button on the cassette player, record player,
or CD player when recording from an external device. See the
Appendix D for a tutorial.
If you want to record vocals over existing music, you'll need to
use two files in GoldWave. You can record in one file while playing the other.
After recording, mix the two files together.
For long recordings, turn off any power management settings that may
power down or sleep the computer.
Streaming audio is audio that is currently playing, usually from the Internet.
There may be several ways to recording streaming audio, depending on the system
and audio hardware.
Software Loopback Method
Select a LOOPBACK recording device in GoldWave.
GoldWave lists a separate LOOPBACK recording device for every
compatible playback device in the system.
The following conditions:
- Recording occurs only when audio is playing. Recording doesn't
advance when nothing is playing.
- If you have more than one playback device, you must select the LOOPBACK
recording device that matches the current playback hardware.
- You must use Shared quality for recording (and playback) in GoldWave.
The software playing the stream must use Shared mode as well. Devices
can be configured to prohibit the use of "exclusive control" in Windows Control Panel.
- The stream must not be encrypted. Loopback is disabled by the system when playing copy-protected DVDs or
DRM protected files or streams.
- Some devices may generate noise when playback is stopped in the middle of recording. Stop recording before
stopping playback if that happens.
Hardware Loopback Method
In DirectSound mode, the streaming source is
usually called "What You Hear", "Stereo Mix", "Wave Out", or something similar
and that input can be selected on the
Volume tab of
the Control Properties window in GoldWave.
In Core Audio/WASAPI mode, the
streaming device is disabled
by default (if present at all) and has to be manually enabled. Try using
Software Loopback (above) before enabling the device.
To enabled a disabled device:
- Choose the Configure button on the
System tab of
the Control Properties window, then
choose the Recording tab.
- Right-click anywhere in the device list and select Show Disabled Devices.
- Right-click on the disabled device in the list and choose Enable.
If no new devices appear, then the computer
or sound driver does not support recording steaming audio and a loopback
cable must be used.
After the device has been enabled, it can selected for recording on the
Device tab of
the Control Properties window
To hear what is being recorded or
to avoid echoes or feedback, change the
monitoring
setting for the device in Windows.
Turn off monitoring or mute the input to avoid feedback. Turn on monitoring
or unmute the input to hear the audio as it records.
- Choose the Configure button on the
System tab of
the Control Properties window, then
choose the Recording tab.
- Right-click on the recording device you are using and select Properties.
- Select the Listen tab.
- Check or uncheck the Listen to this device to turn monitoring on or off.
A recording input may be physically connected to the output, so check the following as well.
- Choose the Configure button on the
System tab of
the Control Properties window, then
choose the Playback tab.
- Choose the playback device you are using.
- Choose the Properties button.
- Choose the Levels tab.
- Unmute or mute the inputs, as required.
Loopback Cable Method
If neither software loopback nor hardware loopback work, then a loopback or
splitter cable from the speaker output to the line input is required.
After connecting the cable, select the
Line recording device
in GoldWave. Make sure monitoring (above)
is turned off to avoid feedback and echoes.
If an error occurs when recording, make sure the correct
recording device is selected in GoldWave and the audio hardware
is capable of recording at the sampling rate and quality selected.
Try the following:
- Stop playback, if a file is playing.
- Try selecting a different
recording device.
- Ensure that the Microphone access is On in the Privacy settings.
- If you are using an external USB recording device, make sure the device is
plugged in and powered on before running GoldWave.
- Double-check all cables and connections.
- Make sure no other software is using the device for recording, such
as voice recognition software, voice over IP, messaging, chat, etc.
Go to Windows Settings | Privacy | Microphone,
choose the Change button to ensure access is On and
also "Allow apps to access your microphone" is On.
- Use Shared quality for recording.
- Select a different recording device or quality setting on the
Device tab of
the Control Properties
window.
- Restart your computer.
- Use the recording Test button on the
Device tab of
the Control Properties window.
- If the device is disabled, enable it in Windows.
- Choose the Information button on the
System tab of
the Control Properties
window to see a list of recording devices and their capabilities.
- If recording into an existing file, use the Record New
 button
instead to create a file that is compatible with the recording device.
Be sure to set the Attibutes setting to "Use device attributes"
in Device Properties.
Later use
Copy,
Paste,
or Replace to
put the recording in the existing file.
button
instead to create a file that is compatible with the recording device.
Be sure to set the Attibutes setting to "Use device attributes"
in Device Properties.
Later use
Copy,
Paste,
or Replace to
put the recording in the existing file.
- Switch to DirectSound mode on the
System tab of
the Control Properties
window
- Contact the manufacturer to obtain an updated sound driver.
Sound drivers
cause the vast majority of recording related errors.
If your recording device does not support a sampling rate required, record
at a supported rate, then use Resample
to convert it to the required rate.
If nothing helps, try recording in the Windows Sound Recorder
accessory included with Windows (see Windows Help for details)
to make sure recording is working on your computer.
 button to create a new file and start recording.
The sampling rate and number of channels is determined by the
Attributes setting in Device Properties.
Recording stops automatically when the duration has passed.
If you stop recording earlier, the new file is trimmed to the length of the recording.
Use the Record tab of
the Control Properties window to set the default new file duration.
button to create a new file and start recording.
The sampling rate and number of channels is determined by the
Attributes setting in Device Properties.
Recording stops automatically when the duration has passed.
If you stop recording earlier, the new file is trimmed to the length of the recording.
Use the Record tab of
the Control Properties window to set the default new file duration.
 button to record into an existing sound. Audio is recorded into the selection of the
button to record into an existing sound. Audio is recorded into the selection of the
 button and the unrecorded part of the selection is filled with silence.
button and the unrecorded part of the selection is filled with silence.
 button
to resume recording from the current playback position.
button
to resume recording from the current playback position.
 buttons appears in place of the record button so
that you can pause and unpause recording.
buttons appears in place of the record button so
that you can pause and unpause recording.